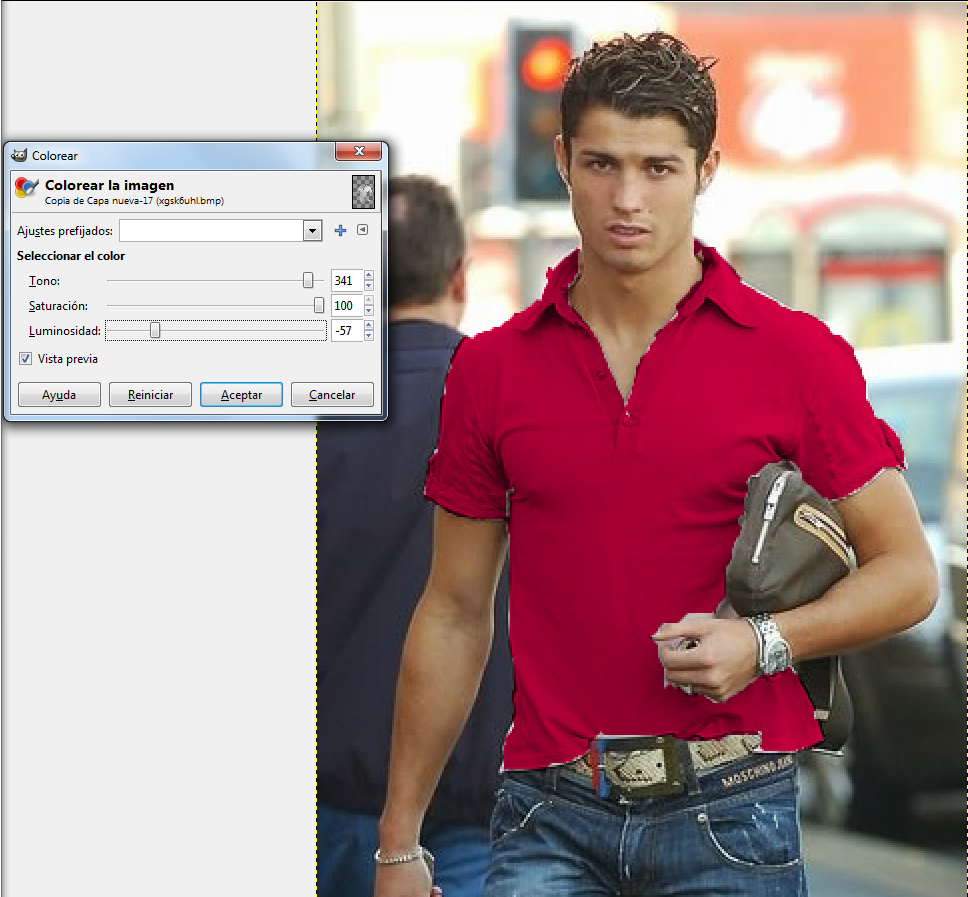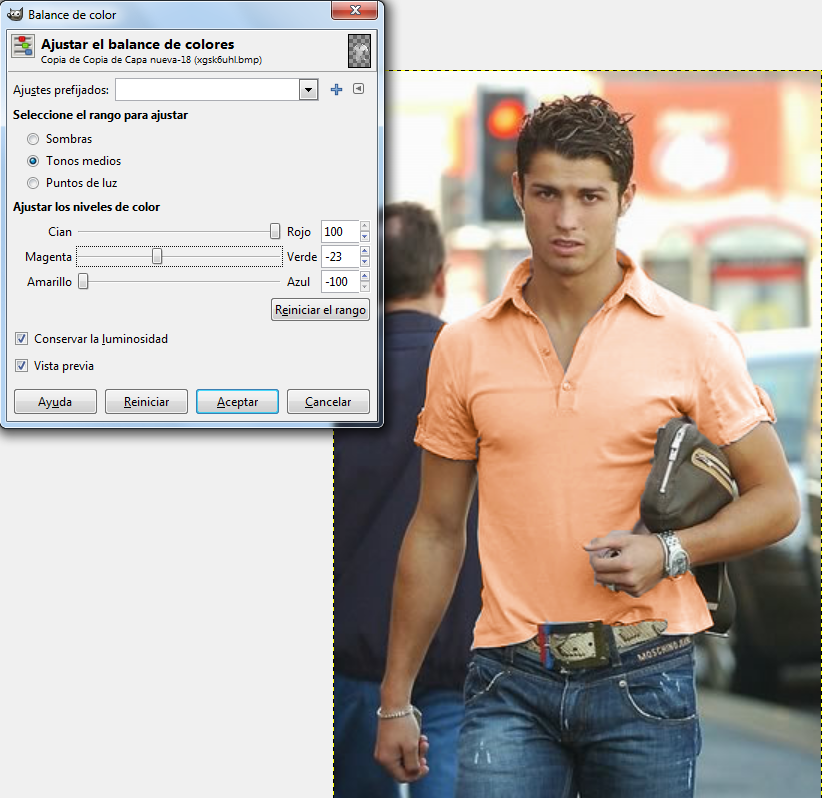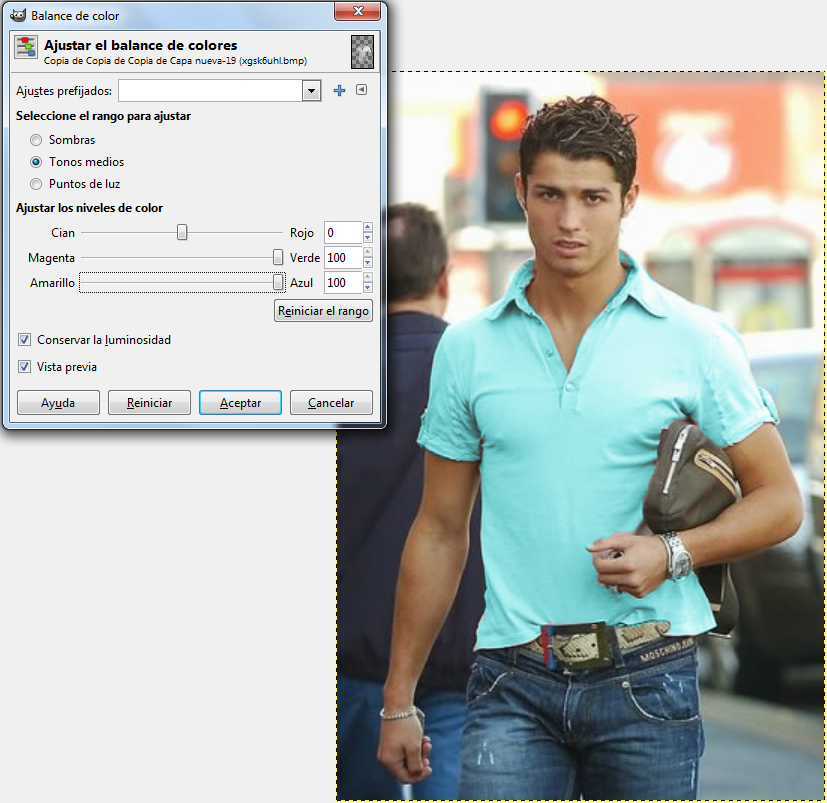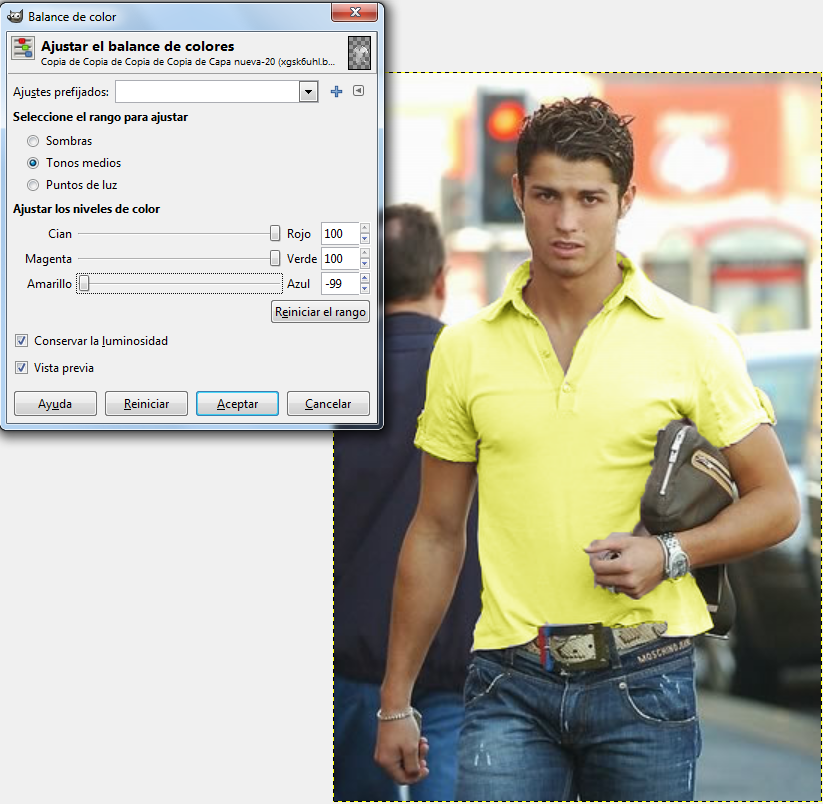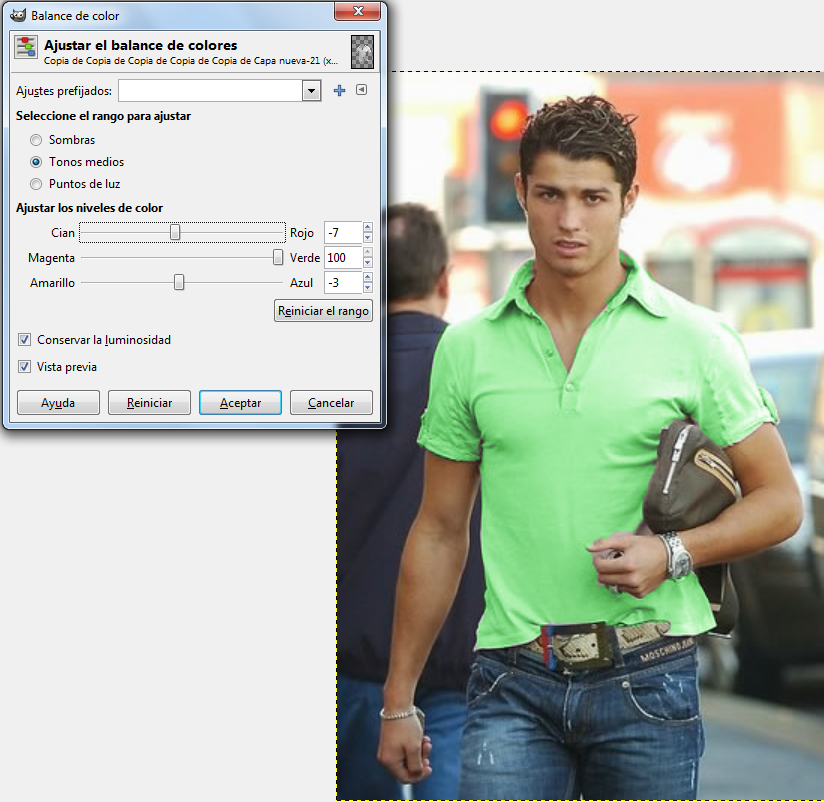Cambiar el color a objetos
Tutorial para cambiar el color de un objeto con Gimp
En este tutorial vamos a aprender a cambiar el color de un polo con Gimp, pero también puede ser aplicado a otros objetos, (como coches, vallas...). No obstante, para cambiar el color de ojos y pelo, os enseñaré más adelante.
Esta es la imagen inicial. Para poder descargarla y ejercitaros sobre ella, haced click.
Paso1: Duplicamos la capa
Como he dicho, el objetivo es cambiar el color del polo. Para ello, lo primero que tenemos que hacer es duplicar la capa, aunque no es 100% obligatorio nos va a permitir:
- Guardar una copia de seguridad e la imagen.
- Poder comparar (en retoque fotográfico nos será muy util ).
Para ello, tendremos que hacer click en el dibujo correspondiente:
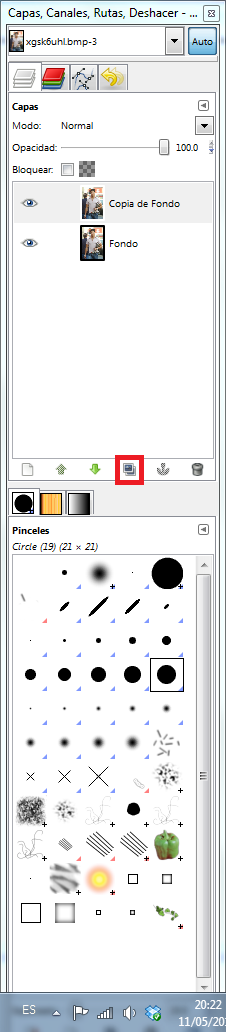
Paso2: Seleccionamos el área a cambiar de color
Con la herramienta de recorte inteligente iremos seleccionando partes del polo y se ajustarán a su contorno. Como la herramienta funciona por color, si el color de fondo es parecido al del objeto que queremos, no lo rodeará bien. Para solucionarlo sólo habrá que hacer click en la línea y corregir el trazo.

Una vez lo hayamos hecho, pinchemos en la imagen y nos saldrá así:

Ahora, la copiamos (Ctrl+C o click con el derecho > Editar > Copiar), añadimos una capa, la pegamos y la anclamos . (Hay un dibujo de un ancla al lado de Duplicar Nueva). Esto hará que la imagen se "pegue" en la capa.
Paso3: Preparamos y duplicamos
Luego, vamos a Colores > Tono y Saturación y reducimos al mínimo la saturación, como muestra el recorte:
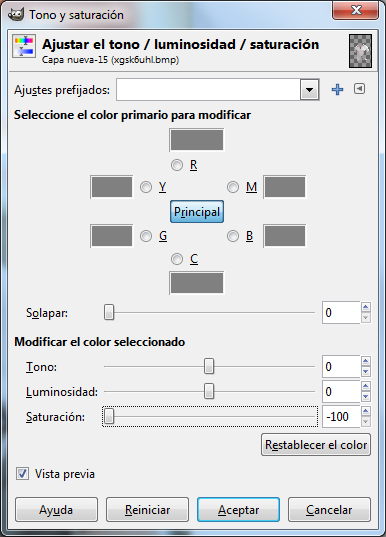
Duplicamos la capa tantas veces como haga falta (una vez por color y dejar una de seguridad/plantilla):
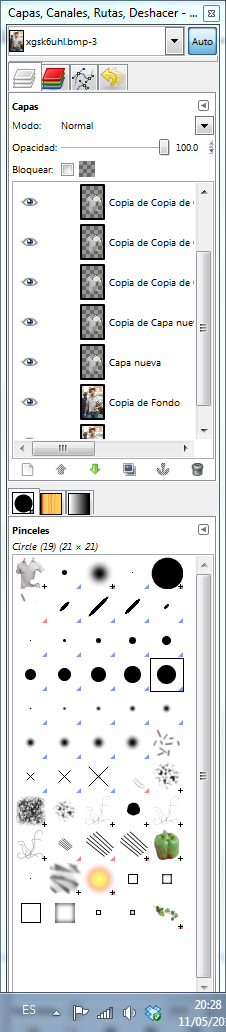
Paso4: Coloreamos
Hay dos formas de colorear. Yo os enseñaré las dos, aunque creo que rápido os decantareis por una (al menos ese fue mi caso).
Herramienta Colorear
Vamos a una capa y en la barra de arriba elegimos Colores > Colorear (o Capa > Colores > Colorear en las versiones antiguas). Nos saldrá un cuadro de diálogo como éste:
Como veis, si no hemos selcecionado todo al milímetro, la imagen no queda bien. Podemos arreglarlo utilizando el tampón de clonado, situado, en mi imagen de la caja de herramientas, en el medio de la penúltima fila.
Esta herramienta te copia una zona de la imagen y te la pega donde desees. Para usarla, tienes que pulsar con el Ctrl, la zona que te guste y luego ir haciendo click en las zonas que quieras corregir.
El efecto dependerá de nuestra experiencia con la herramienta, a mí me ha quedado así:

Herramienta Balance de color
En [Capa >] Colores > Colorear elegimos Balance de color y ajustamos la cantidad de Cian/Rojo, Magenta/Verde y Amarillo/Azul.
Aquí van algunos ejemplos: